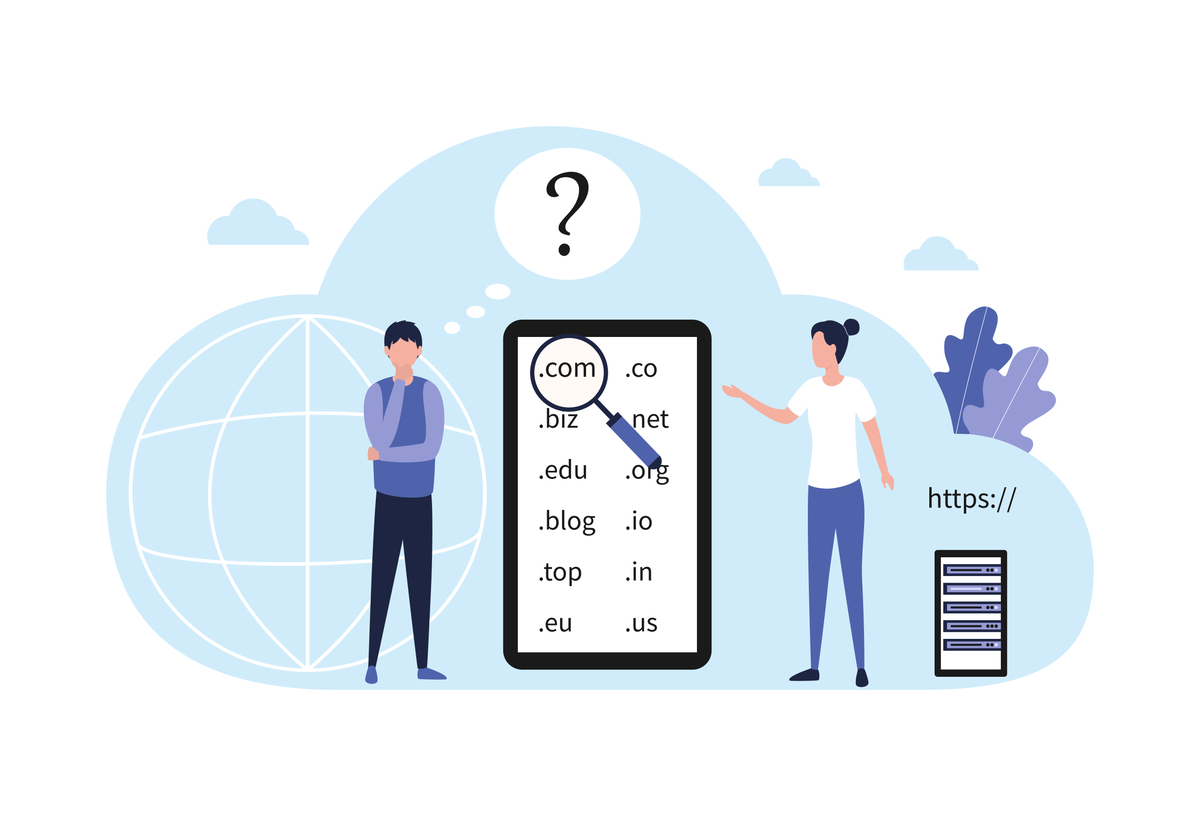ウェブ上の(住所)ドメインを決めよう!
ドメイン(住所)を決めよう!
前回のサーバーを決めようでサーバーの契約が完了したら
次はWordpress(家)のドメイン(住所)を決めていきます。
サーバーの契約がまだの方は、下の記事を参考にしてください。
エックスサーバーを契約しよう! | おかべlog
このページでは、WordPressを設置するためのサーバーの申し込み方法について、実際にエックスサーバーに申し込んだ際の流れを画像付きで解説していますので、参考にしてください。そのまま真似して同じように申し込めばOKです!
ドメインって何?
ドメインって何?と思う方のために説明すると、
- ウェブサイトの〇〇〇.comや〇〇〇.jpの部分
- このブログでいうと「okabelog.com」これがドメインです。
この〇〇〇の部分を自分で自由に決めて、後ろの「.com」や「.jp」などと組み合わせて取得します。
この「.以降」は上記のほかにも「.xyz」や「.net」などたくさんの種類がありますので
自分で考えた部分と合わせてみたときの響きや読みやすさ、自分が知っていて馴染みがあるもの、それぞれ取得料や更新料がかかるので金額が安いものから選んでもいいと思います。
ドメインによって有利/不利はほとんど無いようですので、あまり悩まずにサクッと決めましょう!
ドメインの申し込み方法
ドメインの申し込みは、エックスドメイン![]() をおすすめします!
をおすすめします!
サーバーをエックスサーバーで契約した方であれば、ドメイン取得後の操作がエックスドメインであれば楽だからです。
ドメインの申し込み手順
まずエックスサーバーにアクセスし、ログインをクリックします。
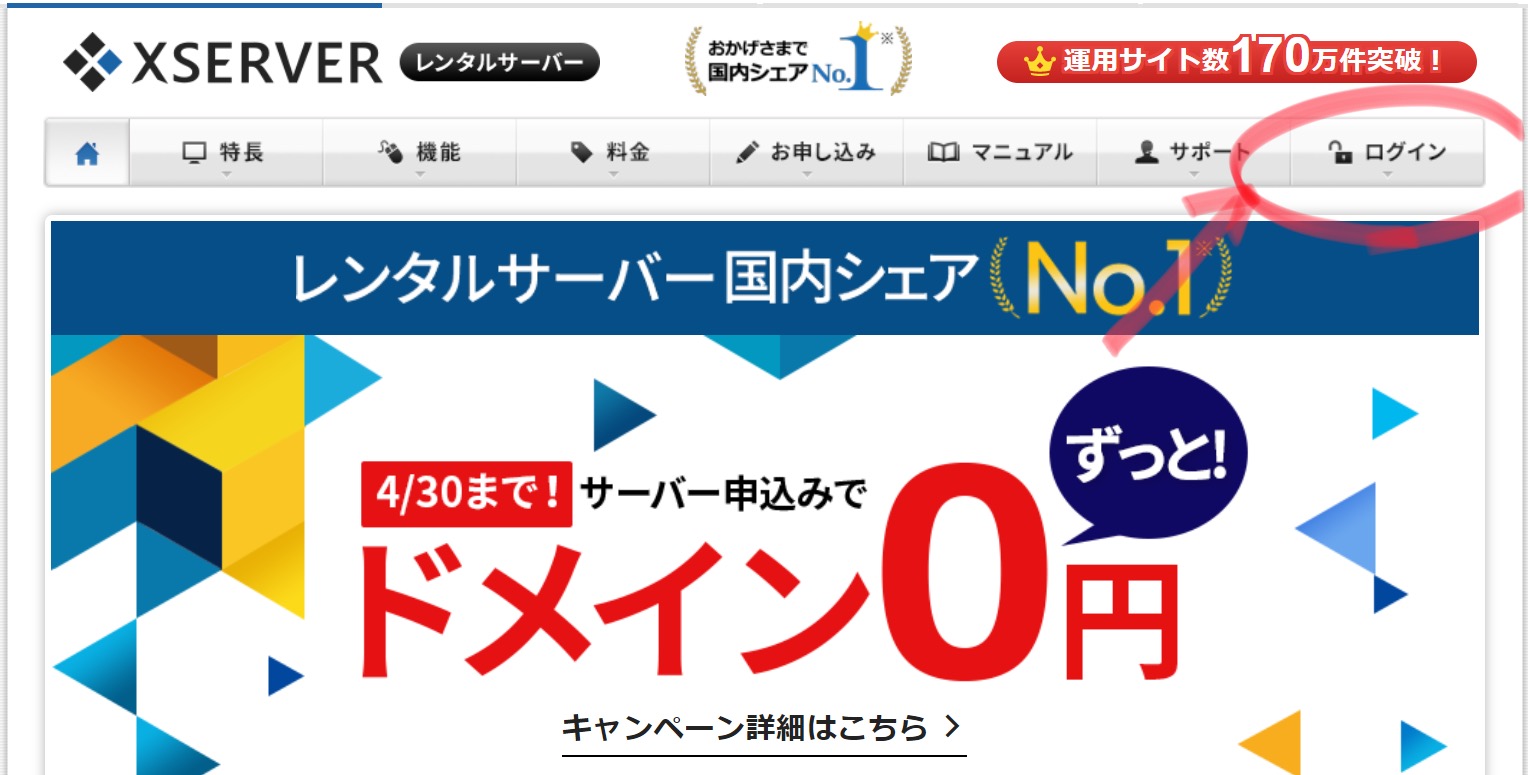
次にログイン情報を入力します。
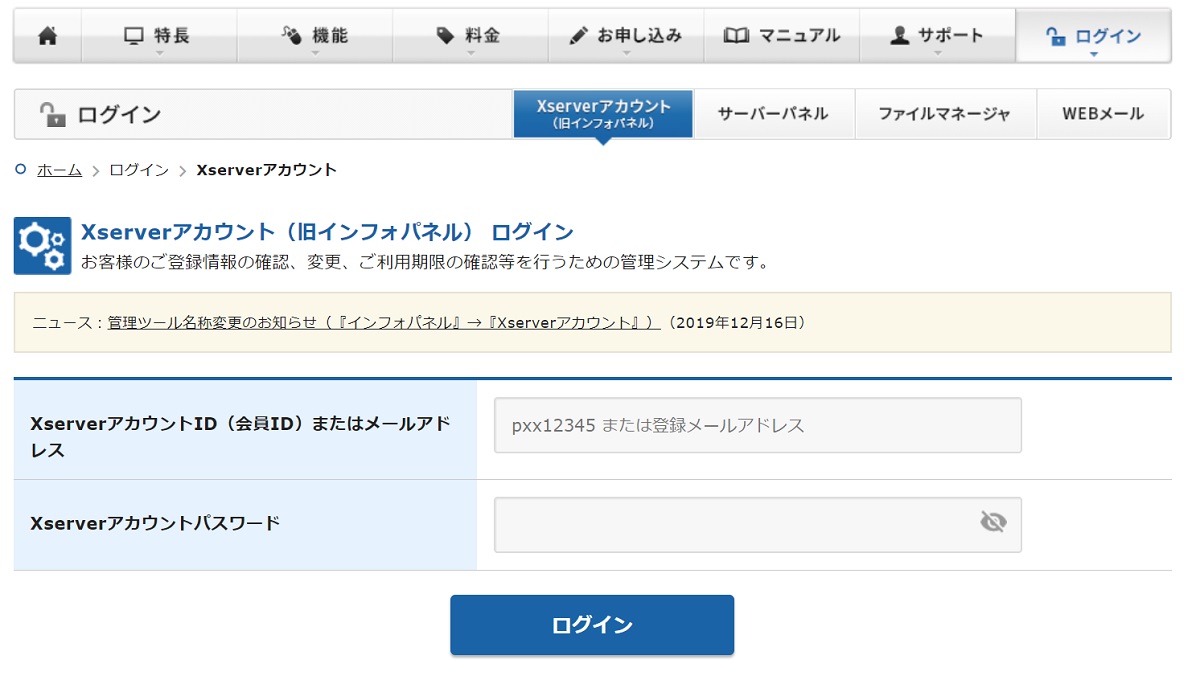
ログイン情報は、サーバーの申し込みが完了した際に送付される
■重要■サーバーアカウント設定完了のお知らせという件名のメールに
下の図のような管理ツールのログイン情報が記載されていますので
そちらを確認して入力してください。
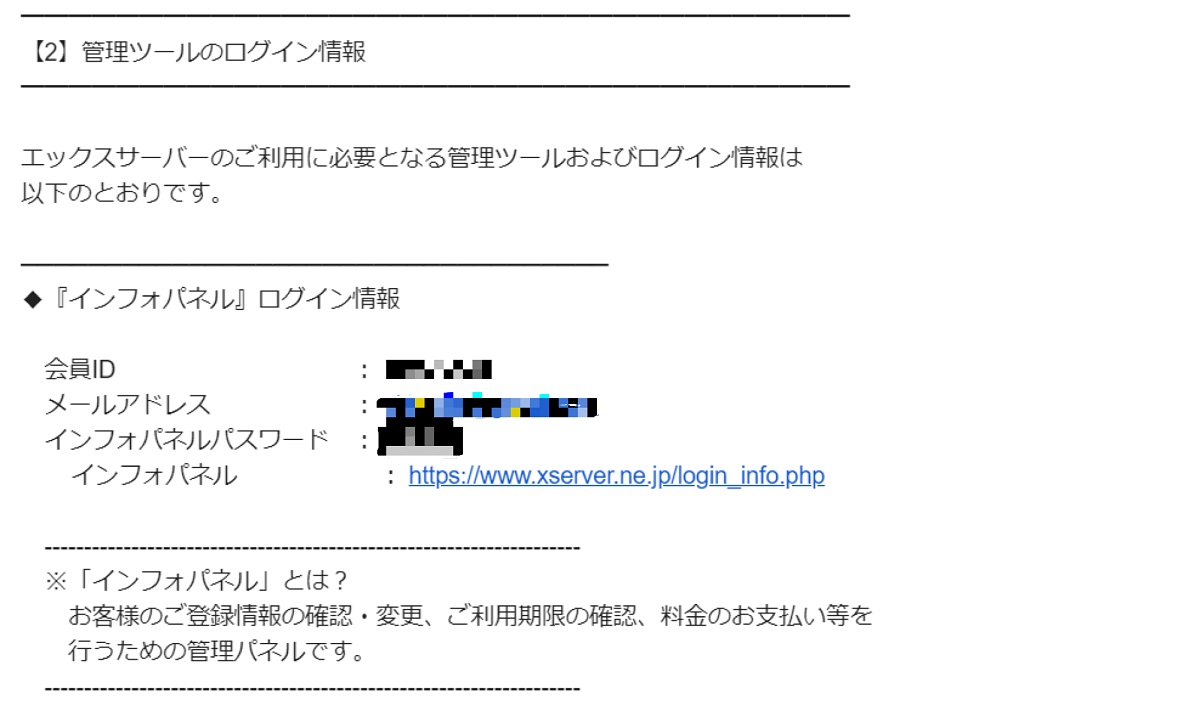
専用のインフォパネルにログインができたら
サービスお申し込みをクリックします。
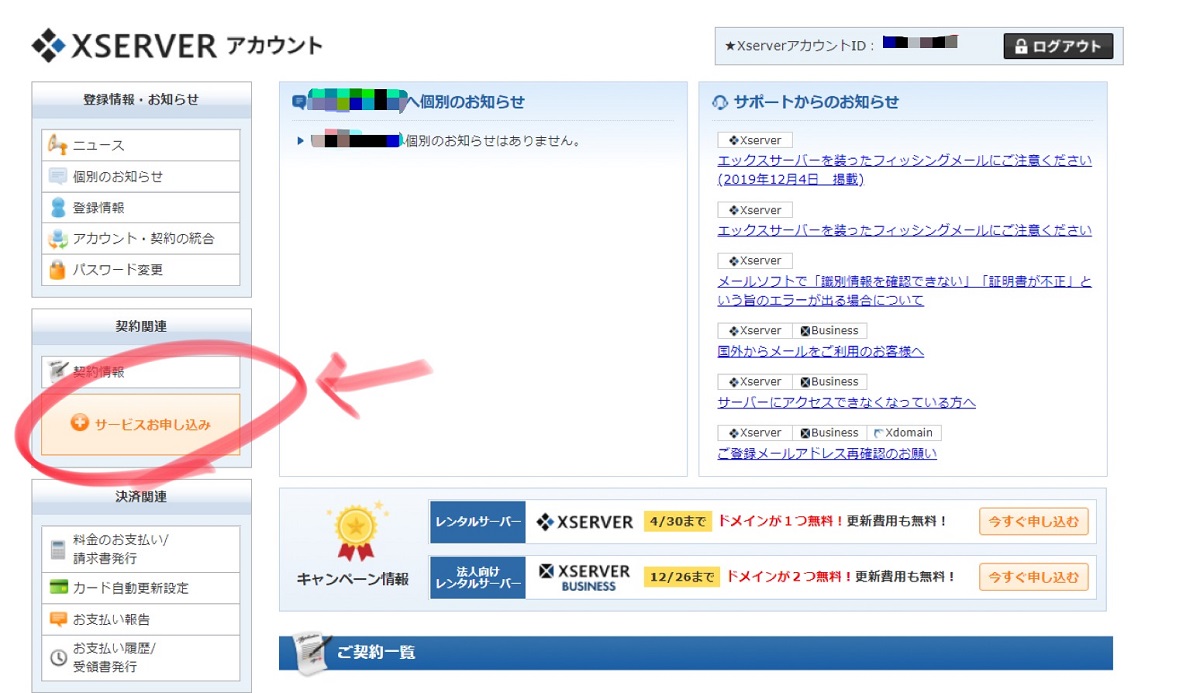
次に設定したいドメインを検索窓に入力します。
このブログではokabelogにあたる部分です。
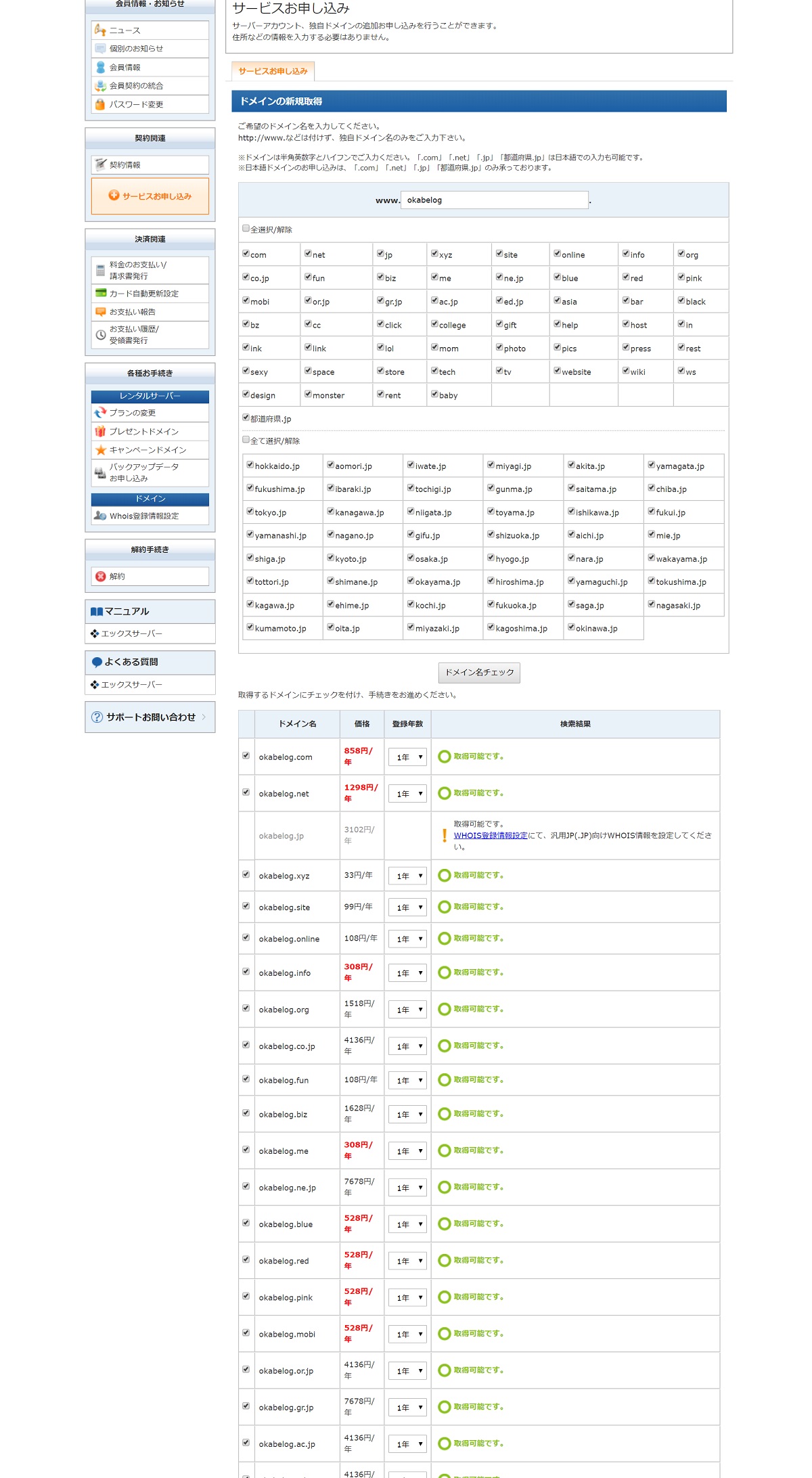
検索窓に希望するドメインを入力すると
上の図のように、取得可能なものが表示され、取得するための価格も表示されます。
※注意:取得費用と更新料は同額ではないので、各自確認しておいた方がいいです。
この中から希望するものを選択して
申し込み内容の確認、料金のお支払いをクリックします。
この時に『エックスサーバー』を設定する(標準)を選択しておくと良いです!
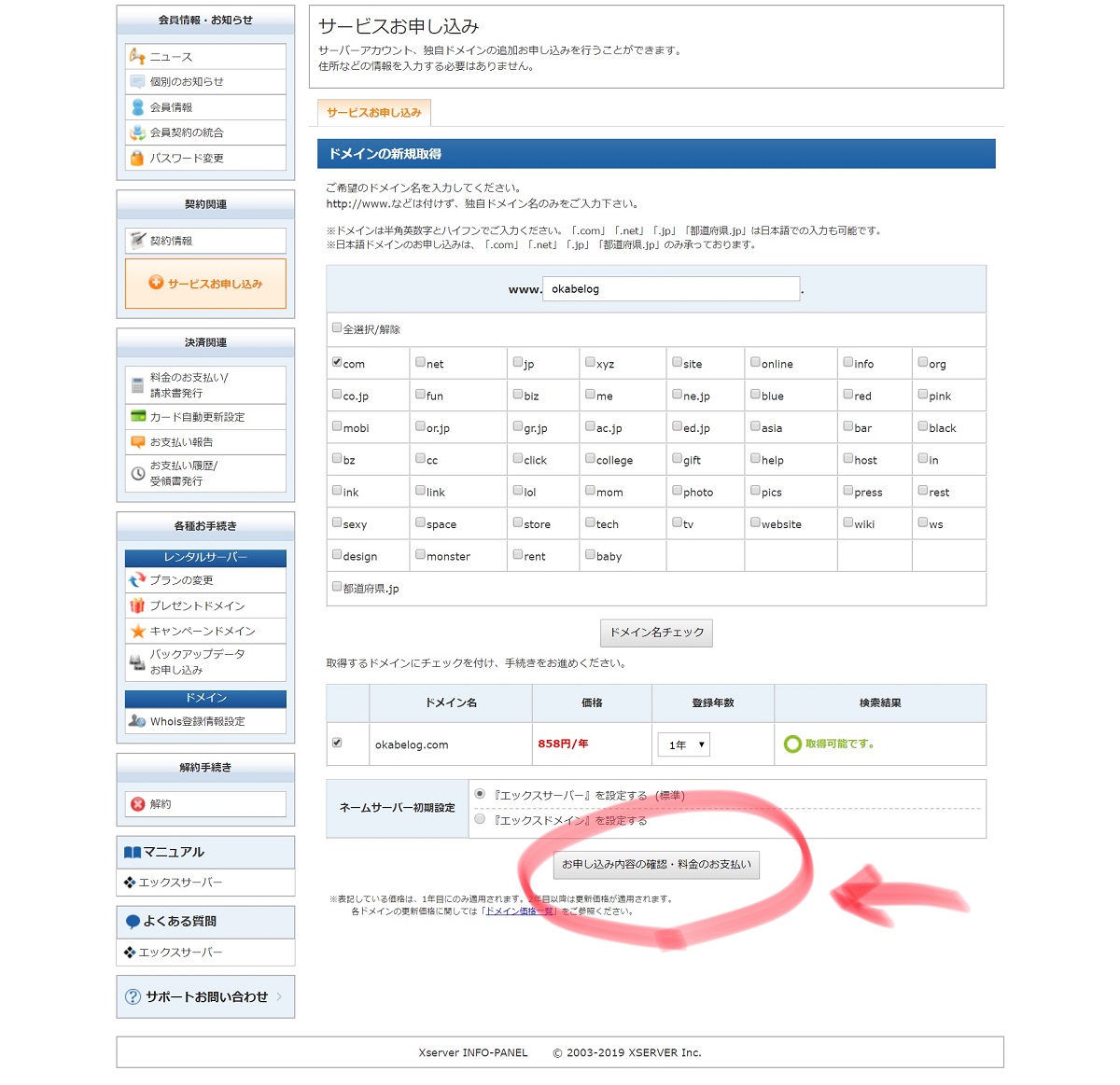
※料金の支払いは、クレジットカード決済、銀行振込、コンビニエンス支払、ペイジー支払から選択できますのでご自身に合ったものを選択されてください。